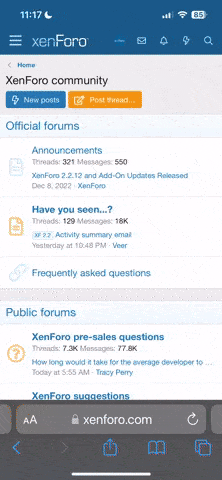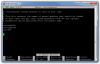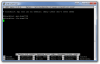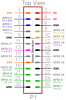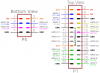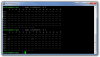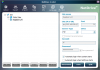--- Bitte in diesem Thread keine Beiträge posten damit er übersichtlich bleibt ---
Außer natürlich ihr möchtet selber eine Anleitung hinzufügen. Aber bei Fragen oder Anmerkungen, da kann gerne ein neuer Thread aufgemacht werden oder der generelle "Laberthread" genutzt werden. Danke
Vieles steht zwar schon bereits dort drin, ich hab hier trotzdem nochmal alles ordentlich zusammen gefasst.
Also, als Erstes braucht man das gute Stück natürlich
Bei der Bestellung sollte man aber schon ein paar Kleinigkeiten bedenken.
Wenn der Kleine denn endlich da ist kanns auch schon direkt los gehen. Zumindest fast
Erstmal muss natürlich das Betriebssystem auf die Karte drauf und da gibt es ein paar mehr von die sich alle etwas unterscheiden. Ich hab mal diverse angetestet (wenn nicht direkt verlinkt alle auf der Homepage vom Raspberry Pi zu finden):
Ich werde hier auch noch mal (wenn fertig) ein vorkonfiguriertes Image hoch laden was auf dem Wheezy basiert, jedoch mit speziellem Augenmerk auf Multimedia Wiedergabe und vor allem den GPIO Pins (nebst SPI und I²C/TWI). Das interessiert hier wohl die meisten
Wie zu erraten ist, am besten mit dem Raspbian Wheezy starten
Es gibt 2 Versionen davon, mit FPU Unterstützung (schneller) und ohne (lahm, aber denn läuft auch Java auf dem Kleinen). Die "Installation" ist denkbar einfach und bei allen Distributionen (außer OpenELEC) die selbe. In der .zip Datei liegt eine .iso drin, die muss auf die Karte. Dazu braucht man (unter Windows) ein kleines Tool, unter Linux reicht dd. Anleitungen und Download sind auf der Homepage vom Raspberry Pi zu finden.
Was man auch noch bedenken sollte:
Der Kleine ist locker fähig Filme in Full-HD wiederzugeben und hat dabei noch genug Ressourcen für Anderes über. Aber nur dann wenn die GPU das Video dekodiert; die CPU ist dafür zu schwach. Dazu muss für MPEG2 und VC-1 (das ist das Silverlight / WMV Format) der Codec erworben werden. Beide zusammen kosten unter 5€, ist also erschwinglich
Bestimmt für ein paar etwas ärgerlich: Bezahlt werden muss per PayPal. Ich gehe hier in den nächsten Beiträgen aber noch näher darauf ein
So, und jetzt?
Ich würde jetzt erstmal Updates installieren. Dazu braucht der Kleine ne Internet Verbindung.
Dazu eine Konsole öffnen und diese Befehle eingeben:
Da das ganze recht lange dauert (~1 Stunde) wäre es jetzt eine gute Idee mal den Raspberry herunter zu fahren und ein Image, also ein Backup von der Karte zu ziehen. Denn muss man nicht immer wieder bei 0 anfangen 
Ich würde mal anraten einfach ein bisschen rum zu spielen. Hilfreich dabei sind:
Für diesen Post ists erstmal genug.
In den nächsten gehts denn um Multimedia und den GPIO Port. Aber ich brauch nu erstma n Kaffee
Als kleiner Einstieg sollte es aber schon reichen.
Außer natürlich ihr möchtet selber eine Anleitung hinzufügen. Aber bei Fragen oder Anmerkungen, da kann gerne ein neuer Thread aufgemacht werden oder der generelle "Laberthread" genutzt werden. Danke
Vieles steht zwar schon bereits dort drin, ich hab hier trotzdem nochmal alles ordentlich zusammen gefasst.
Also, als Erstes braucht man das gute Stück natürlich
Bei der Bestellung sollte man aber schon ein paar Kleinigkeiten bedenken.
- Ich rate stark zu dem B Modell, zumindest wenn es der erste ist. Das ist etwas teurer, hat dafür aber 2x USB, doppelt so viel RAM wie das A Modell und einen Netzwerk Port. Man könnte zwar WLAN Sticks verwenden, nur gestaltet sich die Installation des ggf. benötigten Treibers etwas komplizierter
- Bestellt gleich einen aktiven USB Hub mit (sprich mit Netzteil) sofern ihr keinen mehr über habt. Der Raspberry kann nur knapp über 100mA an den USB Port(s) ausgeben, das reicht für Tastatur und Maus, aber ist nicht genug für WLAN, externe Festplatten oder DVB-T Sticks. Netter Nebeneffekt: Ihr habt gleich ne Stromquelle für den Kleinen.
- Schaut nach ob ihr noch USB und Netzwerkkabel habt (nicht so wie ich ^^)
- Jetzt braucht ihr noch eine SD Karte. Sie muss mindestens 2GB haben (dann ist die aber schon fast voll), 4 oder 8 sind besser. Zu groß tut nicht not, man kann wie gesagt auch externe Platten anschließen. Man sollte aber nicht so sehr auf den Preis sondern eher auf die Geschwindigkeit der Karte achten. Ich hab eine Class 6 drin mit rund 12MB/s, das reicht normalerweise aus, außer man will was von DVB-S aufnehmen und darauf speichern.
- Fehlt noch das Betriebssystem für den kleinen, also eine Internetverbindung ist von Nöten.
Wenn der Kleine denn endlich da ist kanns auch schon direkt los gehen. Zumindest fast
Erstmal muss natürlich das Betriebssystem auf die Karte drauf und da gibt es ein paar mehr von die sich alle etwas unterscheiden. Ich hab mal diverse angetestet (wenn nicht direkt verlinkt alle auf der Homepage vom Raspberry Pi zu finden):
- Raspbian "Wheezy". Nicht umsonst für Anfänger empfohlen, es ist die beste Basis die ich bisher getestet habe. Sie startet in der Befehlszeile ein kleines Config-Programm (raspi-config) wo man einiges einstellen kann, vor allem ob zukünftig in Konsole oder in LXDE (eine Windows-ähnliche Oberfläche) gestartet werden soll. Auch kann hier einfach die kleine Image (meißt 2GB) auf die echte Größe der Karte vergrößert werden. Sinnvoll, sonst wäre der Speicher ja verschwendet
Andere Distributionen machen das teilweise automatisch beim ersten Start.
- RiscOS. Klein und startet schnell (grafische Oberfläche), hat aber gewaltige Probleme wenn man Maus oder Tastatur von Microsoft anschließt. Daher konnte ich es nicht weiter testen.
- ArchLinux. Wer sich wenig mit Linux auskennt sollte definitiv die Finger davon lassen. Es bootet in die Kommandozeile, das wars. Keine Hilfe, keine Infos, nix. Ideal für Leute mit Maus-Phobie
- Pidora. Man könnte es mit Raspbian vergleichen, obwohl es komplett anders ist. Zum Beispiel ist die "Installationsroutine" schöner gestaltet, also das was man nach dem ersten Start sieht. Pidora setzt als GUI auf XFCE statt LXDE was Raspbian nutzt. Das ist etwas langsamer aber besser. Auch ist hier anders dass man bevor was geht immer wieder das Passwort eingeben muss was im laufe der Zeit nervig wird. Verschiedene Befehle sind auch anders, so setzt es auf yum statt apt-get was allein schon bei manchen nicht so versierten für Verwirrung sorgen könnte. ssh und xrdp funktioniert auch nicht ohne Hand anlegen.
- RaspBMC. Eher ein dediziertes System für die Medienwiedergabe. Quasi macht man damit seinen Pi zur besseren (und billigeren) AppleTV Box. Startet direkt in XBMC und hat sonst keine grafische Oberfläche. Für Leute die Linux nicht grad so kennen und mehr machen wollen eher weniger geeignet.
- OpenElec. Es ist wie RaspBMC, ich sehe keine Unterschiede außer dass Menüeinträge und die per default gesetzten rss Feeds anders sind. Aber einen gewaltigen Unterschied gibt es. Man läd sich kein fertiges Image runter sondern muss erst selber die SD Karte von Hand neu partitionieren (~130MB FAT32, Rest ext4). Unter Windows geht das nicht ohne Zusatztools wie MiniTool Partition Wizard Home Edition. Dann noch einzelne bestimmte Dateien wo anders hin kopieren als sie im Archiv sind... Argh... Es gibt bestimmt Unterschiede, aber allein schon nach der Installations-Prozedur war ich entnervt. So wirklich flüssig lief es bei mir auch nicht, da war RaspBMC besser.
Ich werde hier auch noch mal (wenn fertig) ein vorkonfiguriertes Image hoch laden was auf dem Wheezy basiert, jedoch mit speziellem Augenmerk auf Multimedia Wiedergabe und vor allem den GPIO Pins (nebst SPI und I²C/TWI). Das interessiert hier wohl die meisten
Wie zu erraten ist, am besten mit dem Raspbian Wheezy starten
Es gibt 2 Versionen davon, mit FPU Unterstützung (schneller) und ohne (lahm, aber denn läuft auch Java auf dem Kleinen). Die "Installation" ist denkbar einfach und bei allen Distributionen (außer OpenELEC) die selbe. In der .zip Datei liegt eine .iso drin, die muss auf die Karte. Dazu braucht man (unter Windows) ein kleines Tool, unter Linux reicht dd. Anleitungen und Download sind auf der Homepage vom Raspberry Pi zu finden.
Was man auch noch bedenken sollte:
Der Kleine ist locker fähig Filme in Full-HD wiederzugeben und hat dabei noch genug Ressourcen für Anderes über. Aber nur dann wenn die GPU das Video dekodiert; die CPU ist dafür zu schwach. Dazu muss für MPEG2 und VC-1 (das ist das Silverlight / WMV Format) der Codec erworben werden. Beide zusammen kosten unter 5€, ist also erschwinglich
Bestimmt für ein paar etwas ärgerlich: Bezahlt werden muss per PayPal. Ich gehe hier in den nächsten Beiträgen aber noch näher darauf ein
So, und jetzt?
Ich würde jetzt erstmal Updates installieren. Dazu braucht der Kleine ne Internet Verbindung.
Dazu eine Konsole öffnen und diese Befehle eingeben:
Code:
sudo apt-get update
sudo apt-get dist-upgrade
sudo apt-get upgrade
sudo shutdown -r nowIch würde mal anraten einfach ein bisschen rum zu spielen. Hilfreich dabei sind:
- Synaptic Package Manager (sudo apt-get install synaptic). Das erleichtert das finden und austesten von neuen Programmen.
- XRDP (sudo apt-get install xrdp). Damit kann man bequem vom (Windows) PC über RemoteDesktop auf dem kleinen arbeiten (grafisch). Start, (ausführen), mstsc
- SSH. Ist bereits drauf, kann wenn noch nicht geschehen einfach über "sudo raspi-config" aktiviert werden. Als Client empfehle ich Putty.
Für diesen Post ists erstmal genug.
In den nächsten gehts denn um Multimedia und den GPIO Port. Aber ich brauch nu erstma n Kaffee
Als kleiner Einstieg sollte es aber schon reichen.